Hardware
Doing an IAmA
JKLmouse: the automatic keyboard mouse for notebook computers
Have you ever wanted to use the mouse to move something with pixel perfect precision? There is a way to do it: a “keyboard mouse.” One good one comes with Windows, called MouseKeys. If you’re using a desktop computer with a dedicated numeric keypad, you can turn on MouseKeys and leave it on, then use the numeric pad to move the mouse in any direction one pixel at a time.
Unfortunately, MouseKeys is barely usable on a notebook computer. You can get it to work, but you’ll have to turn it on and off all the time because it prevents normal use of the keyboard—the “numeric pad” on my ThinkPads and on most other notebooks is overlaid on the QWERTY keyboard.
So I wrote JKLmouse, the automatic keyboard mouse for notebook and laptop computers. JKLmouse doesn’t use any special modes—it is always active—and it doesn’t interfere with normal use of the keyboard.
The secret is simple: JKLmouse turns keyboard keys into mouse movement keys only while a mouse button is held down. When no mouse button is down, the keyboard works normally. When any mouse button is down, you can use the cursor arrow keys to move the mouse, and you can also use keys on and around the home row: JKL for the right hand or SDF for the left, along with the keys above and below those.
This works especially well on a ThinkPad, where the TrackPoint is also right next to the home row. You can start moving something with the TrackPoint, then continue to hold the mouse button down and use JKL and nearby keys to move the last few pixels, one pixel at a time. There’s no special “keyboard mouse” mode—you can combine TrackPoint and keyboard movement seamlessly. It also works fine with touchpads—just keep the mouse button down and you can use either the touchpad or the JKLmouse keys.
What if you want to use JKLmouse without holding a mouse key down? Hold down the Caps Lock key and you can use all of the JKLmouse keys while Caps Lock is held down. This won’t turn on the Caps Lock mode and doesn’t interfere with normal use of Caps Lock.
I wrote JKLmouse for my own use because I wanted a keyboard mouse that Just Works on my ThinkPad, without the special modes that other keyboard mice use. I’ve found it tremendously useful and I hope you enjoy it too.
JKLmouse runs on Windows 95, 98, 98SE, Me, 2000, and XP. I haven’t tested it on Windows Vista yet. See the download page for more details:
Enjoy!
Google Romance uses ThinkPad X41 Tablet
Feeling lucky?
Thanks to Google’s new Contextual Dating service, the ThinkPad X41 Tablet PC can help!
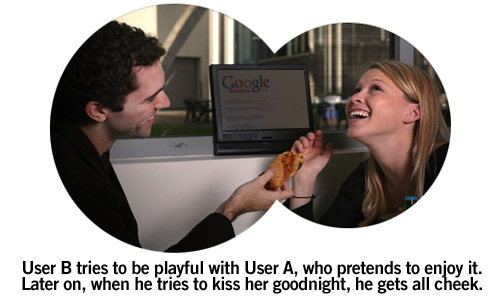
Coolest satellite ever
Why do large displays have so few pixels?
Engadget loves big LCD monitors, and today they are reporting on the Philips 190PX and 200W6.
At 19” and 20.1” diagonal size, these displays are big, all right, but so are the pixels.
The 200W6 has 1680x1050 pixels, or 99 pixels per inch (measuring horizontally or vertically).
The 190PX has 1280x1024 pixels, or 86 pixels per inch. Those are huge, coarse pixels.
For comparison, my ThinkPad A30p has 1600x1200 pixels on a 15” panel, or 133 pixels per inch. That’s 1.5 times the linear density and 2.4 times the areal density of the 190PX.
Even my old ThinkPad 600 has a higher pixel density than the 190px, with 1024x768 pixels on a 13.3” panel giving 96 pixels per inch.
Why are small pixels better than large ones? The same reason that a 600 dpi (dots per inch) laser printer is better than an old 144 dpi dot matrix printer. If you print text at the same physical size on both printers, the 600 dpi gives you much better print quality than the 144 dpi.
The same is true for displays, if you adjust the text size to be about the same physical size instead of just letting the text get smaller because the pixels are smaller. On the A30p, I run Windows in 120 dpi mode instead of the default 96 dpi. In Windows XP, this setting is hidden away in the Display control panel, Settings tab, Advanced button. (It’s possible to use a custom pixel size so that I could match my 133 pixels per inch resolution, but not all programs work well at custom resolutions, and 120 dpi is close enough.)
By running in this display mode, I get text that is about the same physical size as text on a coarser display in the default 96 dpi mode. But there are many more pixels making up each character, giving much better looking and more readable text—especially with ClearType. Those extra pixels really let ClearType do its job, even to the point where serif text is good looking and readable. Serif text is notorious for being unreadable at small sizes on a computer display, and the problem is simply too few pixels to render the serifs cleanly. With more pixels per character and ClearType, the picture changes completely and even relatively small font sizes look good and are easy to read.
By comparison, when I look at a display like the 190P6, the text is coarse and grainy. Of course, I could run any display in 120 dpi mode, so the text would use the same number of pixels as on my ThinkPad, but 120 dpi mode on an 86 dpi display makes everything huge.
To get the same pixel density as my ThinkPad A30p, a 19” display would need to have about 2000x1500 pixels. Now THAT would be a display. Let me know when somebody makes one!
Why I love the TrackPoint
 Ten years ago, when Windows 95 first supported multiple pointing devices, I tried an experiment: I set up three different pointing devices so I could switch back and forth among them and see which I liked. I already had a mouse, of course, so I bought a new IBM keyboard with a TrackPoint built into it, and a touchpad which I placed below the space bar.
Ten years ago, when Windows 95 first supported multiple pointing devices, I tried an experiment: I set up three different pointing devices so I could switch back and forth among them and see which I liked. I already had a mouse, of course, so I bought a new IBM keyboard with a TrackPoint built into it, and a touchpad which I placed below the space bar.
 Essentially I had the same layout as IBM’s more recent UltraNav, plus a mouse.
Essentially I had the same layout as IBM’s more recent UltraNav, plus a mouse.
At first, the TrackPoint felt a bit odd and hard to control, while the touchpad was easy to get used to. But after spending the money on that keyboard, I made myself use the TrackPoint for a few days… and then it clicked.
Once I got used to it, the TrackPoint became so natural that I wasn’t aware of using it. If I wanted the mouse pointer to go somewhere on the screen, it would just go there. I didn’t think about taking my hand off the keyboard, reaching over for the mouse, and then moving it. The mouse pointer would just go, seemingly because I willed it.
I was visiting a friend some time later and sat down to use their computer, and I started getting flustered because the mouse pointer wasn’t moving where I wanted it. In fact, it wasn’t moving at all, and I couldn’t figure out why. Why wouldn’t it just go like it usually did?
Then I looked down and saw my index finger moving around, trying to push on a TrackPoint that wasn’t there.
Because the TrackPoint is available in the touch typist’s home row position, it removes the barrier between pointing and typing. Consider how you operate a context menu: You can right-click with the mouse, move the mouse to the desired menu item, and click it. Or if you’re a real geek, you may know that you can type Shift+F10 to open the context menu, then press a shortcut letter or the cursor keys and Enter.
What you’re unlikely to do is combine these two modes of operation. You probably won’t right-click and then type a shortcut letter even though that can be very convenient. But with a TrackPoint, mixing the keyboard and mouse are perfectly natural. I often right-click and then type a shortcut letter, or mix up the mouse and keyboard in other ways. I’m never in “typing mode” or “pointing mode” like I would be with a mouse or touchpad.
If the TrackPoint is such hot stuff, why isn’t it more popular? You’ve got IBM/Lenovo, Motion Computing, sometimes Toshiba and Dell, and who else? Every other notebook has a touchpad.
I think one reason is that first impression. A touchpad makes a better first impression than a TrackPoint–especially at a retail store where the TrackPoint cap is likely to be damaged or missing. The benefits of the TrackPoint don’t become apparent until you’ve had some time to get used to it.
It’s a shame, because for someone like me who points and types, points and types, points and types, there’s nothing like a TrackPoint.
Vonage, Si! WRT54GP2, No!
We got Vonage phone service at home a few weeks ago, and it has been just great. For $27.24/month total cost, we get unlimited calls to the US and Canada, with caller ID, voicemail, and all of the custom calling features the phone company offers and then some. I especially like the simultaneous call forwarding, where incoming calls ring both the Vonage line and another number (such as a cellphone) at the same time, and I can pick up the call on either one. The service works with our existing phones, and we are porting our old landline phone number to Vonage.
I found out about Vonage while shopping for a router at Circuit City. (Don’t laugh, it’s the closest store with a decent selection of computer stuff.) I was going to get another Linksys WRT54G, but then I saw they had the WRT54GP2 combo router and phone interface, so I got that instead. I figured with the router and phone interface combined, I wouldn’t have to worry about any quality of service (QoS) issues.
Big mistake. The first WRT54GP2 wouldn’t work at all. I spent an hour on the phone with Vonage tech support with no success. The replacement worked fine, but there was a problem in the sound quality that I couldn’t stand: a constant background noise similar to the sound a 56K modem makes after it’s connected. I thought, “This is what Vonage sounds like? It stinks!”
I got back on the phone with Vonage hoping they could do something about this, but the problem wasn’t with their network, it was noise being generated inside the unit itself. Even with nothing plugged into the WRT54GP2 but a phone and power, I could hear the noise. Reviewers on Amazon and elsewhere have noted the same problem.
So back this went and I got a regular WRT54G router and a separate PAP2 phone interface. The WRT54G connects to the cable modem as usual, and the PAP2 sits behind it on the LAN side. I updated the WRT54G to the latest firmware, which does support QoS, so I could give priority to the port the PAP2 is plugged into, and we were off and running with fine sound quality and hardly any background noise.
Cyberguys does it again
Where does Cyberguys find all these things? This month they have singing magnets (toss them in the air and they sing):
A USB aquarium:
And a USB snowman:
Oh, they have all kinds of practical things too.
(Updated 1/17/2005 to fix broken links)
A cupholder for your computer
I’ve never bought anything from Cyberguys, but the catalogs they keep sending me are so entertaining I’ll have to.
My favorite item in their new catalog is this combination cigarette lighter and cupholder that fits in a 5.25 inch drive bay:

Take the soda can out before you eject that CD!
Smoke getting on your display? No problem, use one of these stuffed animals with microfiber tummies:

For your car, here’s an MP3 player with a USB socket on one end and a cigarette lighter plug on the other:

Plug a USB flash drive with your music into the MP3 player, the player into your car’s cigarette lighter outlet, and you’re on the air (literally—it broadcasts to your car’s FM radio).
That USB drive in the picture comes from this Swiss Army knife:

And here’s the niftiest little flashlight I’ve seen:
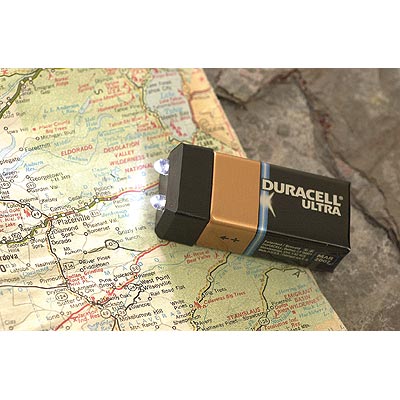
Cyberguys has a bunch of more practical geek stuff too, but I get a kick out of these oddball items they manage to find.
(Updated 1/17/2005 to fix broken links)
Why you have to shred that hard drive
This may be old news, but it was new news to me, at least in this kind of detail.
How they read your data after you’ve erased it.
I keep forgetting that hard drives don’t store bits, but store magnetism, a much less precise science.
Remember The Conversation, anyone?
IBM firmware update can wreck your ThinkPad
Matt from the ThinkPad mailing list found this out the hard way: Do not install the latest Embedded Controller Update on your ThinkPad if you have a non-IBM replacement battery, or your machine will no longer work on battery power. This new firmware update checks the battery status in a way that fails with non-IBM batteries.
The version number for the bad update varies for different models, but check the release notes for a phrase like “Enhancement of the battery control.”
The problem affects at least the A30/A30p and A31/A31p models, and possibly others.
Matt’s report is here:
A30/p Embedded Controller Update = Danger, Will Robinson!
Adding insult to injury, the way to fix the problem is to downgrade to the previous version of the Embedded Controller firmware, but you to do this, you need:
- A copy of the previous version for your machine. (And where do you get that?)
- A floppy drive. (The non-diskette version doesn’t work.)
- A charged battery—which means a fresh IBM battery, because your ThinkPad no longer trusts the non-IBM battery!
I’m a huge ThinkPad fan; I just hope this battery incompatibility is an inadvertent bug and that IBM will fix it quickly.
WiFi Desert
Following up on his Windows XP SP2 report, John Levanger explains how they get wireless Internet in the Afghan desert:
Technology has changed the way we do business in the military. It does seem somewhat bizarre to have unfettered internet access in the middle of nowhere. I can sit in my tent with my ThinkPad and email, IM, and browse the internet the same as if I was sitting in my living room back in Georgia. Myself and 39 other buddies purchased a satellite system from an outfit out of India. The ISP is actually in Germany and we get just about T1 bandwidth which is split up 40 ways if everyone is on (which doesn’t occur due to different work shifts). We “beam” it out via Wi-Fi to the different tents. Even our aircraft (I’m in a CH-47 Chinook unit) are on an intranet of sorts. The system called Blue Force Tracker allows secure tracking of all the different aircraft (and ground elements) within the theater real time. We can email between aircraft and to our headquarters during flight…all with satellite technology. I’ve hardly sent a snail mail letter since I’ve been here. SSG John Levanger Taskforce Diamondhead Kandahar, Afghanistan “People sleep comfortably at night in their beds only because rough men stand ready to do violence in their behalf”.
(From the ThinkPad mailing list.)
A Typical XP SP2 Upgrade
Just your everyday XP SP2 installation report. Be sure to read to the end…
(From the ThinkPad mailing list.)




