Software
JKLmouse: the automatic keyboard mouse for notebook computers
Have you ever wanted to use the mouse to move something with pixel perfect precision? There is a way to do it: a “keyboard mouse.” One good one comes with Windows, called MouseKeys. If you’re using a desktop computer with a dedicated numeric keypad, you can turn on MouseKeys and leave it on, then use the numeric pad to move the mouse in any direction one pixel at a time.
Unfortunately, MouseKeys is barely usable on a notebook computer. You can get it to work, but you’ll have to turn it on and off all the time because it prevents normal use of the keyboard—the “numeric pad” on my ThinkPads and on most other notebooks is overlaid on the QWERTY keyboard.
So I wrote JKLmouse, the automatic keyboard mouse for notebook and laptop computers. JKLmouse doesn’t use any special modes—it is always active—and it doesn’t interfere with normal use of the keyboard.
The secret is simple: JKLmouse turns keyboard keys into mouse movement keys only while a mouse button is held down. When no mouse button is down, the keyboard works normally. When any mouse button is down, you can use the cursor arrow keys to move the mouse, and you can also use keys on and around the home row: JKL for the right hand or SDF for the left, along with the keys above and below those.
This works especially well on a ThinkPad, where the TrackPoint is also right next to the home row. You can start moving something with the TrackPoint, then continue to hold the mouse button down and use JKL and nearby keys to move the last few pixels, one pixel at a time. There’s no special “keyboard mouse” mode—you can combine TrackPoint and keyboard movement seamlessly. It also works fine with touchpads—just keep the mouse button down and you can use either the touchpad or the JKLmouse keys.
What if you want to use JKLmouse without holding a mouse key down? Hold down the Caps Lock key and you can use all of the JKLmouse keys while Caps Lock is held down. This won’t turn on the Caps Lock mode and doesn’t interfere with normal use of Caps Lock.
I wrote JKLmouse for my own use because I wanted a keyboard mouse that Just Works on my ThinkPad, without the special modes that other keyboard mice use. I’ve found it tremendously useful and I hope you enjoy it too.
JKLmouse runs on Windows 95, 98, 98SE, Me, 2000, and XP. I haven’t tested it on Windows Vista yet. See the download page for more details:
Enjoy!
Basic Firefox tweaks
Mozilla Firefox is a mighty fine browser right out of the box. If you haven’t tried it out yet, I highly recommend it.
Firefox is also highly customizable. Here are some basic tweaks that make Firefox even better.
Fonts
The first thing I do when I install Firefox is open the Tools/Options dialog and adjust a few of the settings there. On the General page, I click the Fonts & Colors button and choose better fonts. By default, Firefox uses the mediocre Times New Roman and Arial fonts. Georgia and Verdana are much more readable choices for the Serif and Sans-serif fonts.
I also change both of the Size (pixels) settings to 18, and the Minimum font size to 14. Finally, I change the Display resolution to 120 dpi to match my Windows setting.
Here are my font settings:
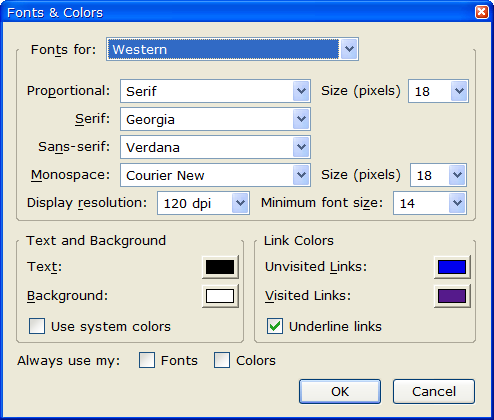
These are tuned to look good on the high-density 1600 x 1200 15” display on my ThinkPad. On a lower-density display you may prefer other settings, but in any case you’ll find it worthwhile to spend some time in this dialog.
The Display resolution setting has an unusual user interface. You don’t specify the resolution directly; instead you select Other… in the dropdown combo box, and then another dialog pops up with a line you’re supposed to measure. That’s nifty, but I just wanted to set it to 120 dpi, so I tried various values in the dialog until I found that 6.35 centimeters was the magic number.
Downloads
By default, Firefox saves all downloaded files on your desktop. I keep a Downloads folder with subfolders for the various programs and files I download. So back in the Options dialog’s Downloads page, I set it to Ask me where to save every file.
Tabbed Browsing
In the Advanced page of the Options dialog, I change the Open links from other applications in setting to a new window. The default setting is the most recent tab/window, which I don’t like at all. When I click a link in some other application such as my email client, I don’t want it to replace a website that I had already open, I want a new window.
Firefox’s tabbed browsing is wonderful, BTW. I use it to group related sites together in a single window. For example, I often investigate several topics in parallel. Typically I start by opening a new Firefox window and doing a Google search. Then I hold down the Ctrl key and click on various links from the search results. These pages all open as tabs in that same window.
Then I may have some other topic to research, so I open another new window and repeat the same procedure. So each window contains a set of related search results. It’s a great way to organize related pages, and you can save the entire set of tabs in a window together in a bookmark folder to re-open them as a group later.
Extensions
Firefox has hundreds of extensions available from the official site and the unofficial Texturizer site. I like to keep my Firefox lean and fast, so I only use a few of them. Here’s my basic set:
Alas, there are still some websites that are hard coded to work only with Internet Explorer, and IE View makes it convenient to get to those sites.
I like the way IE duplicates a window’s current state when you use Ctrl+N to open a new window. Firefox by default opens your home page in a new window when you use Ctrl+N, and if you use Ctrl+T to open a new tab, the new tab is blank.
I like IE’s window cloning, so the Clone Window extension fixes this. I set its Options to New Window command should open: Cloned Window and New Tab command should open: Cloned Tab.
Clone Window isn’t listed on the official Firefox update site, so when you click the installation link it you’ll get a warning at the top of the Firefox window that www.pikey.me.uk is trying to install software on your computer. Click the Edit Options button which will open the Allowed Sites dialog, then click Allow and OK. Finally, click the installation link again to install the Clone Window extension.
Firefox includes a basic Google search (along with several other searches) in its standard toolbar, but it doesn’t have all of the features of the Google toolbar for IE. The Googlebar brings these goodies to Firefox. One thing it doesn’t have is PageRank, but there are a number of variations of the Googlebar that include PageRank.
Like Clone Window, Googlebar isn’t listed on the official Firefox update site yet. The installer is located here (or via the link above). Follow the same procedure described for Clone Window to install it.
There are a lot more extensions than that. Every time I look at one of the Firefox extension sites I see something else I’m tempted to try, such as the nifty Wayback extension which gives you easy access to historical versions of sites from the Internet Archive’s Wayback Machine.
Keyboard shortcuts
You probably know that Internet Explorer lets you go to a .com site without typing the www. and .com; just enter the domain name without those and hit Ctrl+Enter. Firefox does that too, and it also lets you use Shift+Enter for a .net site and Ctrl+Shift+Enter for a .org site. So, you can type “archive” in the address bar, hit Ctrl+Shift+Enter, and you’re at the Internet Archive.
You can increase the text size of any site (any site) with Ctrl+Plus (you don’t need the Shift key, so I suppose it’s really Ctrl+=, but it’s easier to remember it as Ctrl+Plus), and decrease the text size with Ctrl+Minus.
Ctrl+B opens the handy Bookmarks sidebar. Even if you like to use the Bookmarks menu to access your bookmarks, the sidebar is a great for creating them. To the left of the site address (URL) in the address bar there is an icon for the website you’re viewing. Drag that into the Bookmarks sidebar wherever you want it. (If there’s no icon, the blank spot to the left of https: will work as an icon anyway.)
The rest of the keyboard shortcuts are listed in the Firefox help.
Sorting your bookmarks
Firefox displays its bookmarks in some peculiar order by default. You can easily sort them by name, though.
For the Bookmarks menu, open the menu and right-click on any of the bookmarks, then select Sort by Name.
You can sort the Bookmarks sidebar (Ctrl+B) by opening the separate Bookmarks Manager using Bookmarks/Manage Bookmarks. On the View menu are several sort options which apply to the Bookmarks sidebar as well as the Bookmarks Manager.
Advanced tweaks
Fans of Reason Magazine’s lively Hit & Run blog may have noticed that the text on this blog comes out really tiny in Firefox, because of some unfortunate font choices in in the style sheets used on this site. This is likely to improve now that some of the Reason staffers have switched to Firefox.
But there’s no need to wait for Reason to fix their site. The font settings I listed above will fix most of the problems at Hit & Run. The one remaining problem is that the type used for comment text is still too small. It’s easy enough to fix this with Ctrl+Plus, but a better fix is to override Reason’s style sheet. If you don’t mind a bit of text editing, this is easy to do.
First, you need to find the “profile” folder for Firefox. On a Windows 2000 or XP system, this is located in:
C:\Documents and Settings\your name\Application Data\Mozilla\Firefox\Profiles
That’s a hidden folder, so you’ll need to use Tools/Options on the Windows Explorer folder window and go to the View tab, then turn on the Show hidden files and folders option.
On a Windows 98 or Windows Me system, the Firefox profile is likely to be in:
C:\Windows\Application Data\Mozilla\Firefox\Profiles
That location may be different if you’ve enabled multi-user settings in the Users control panel. If you don’t find it, use Start/Find/Files or Folders to search for the Firefox folder.
Inside the Mozilla\Firefox\Profiles folder on your system, you’ll see a folder with a name like
v7qf3bzn.default. This is your actual Firefox profile folder. Firefox uses randomized names like this to help protect your profile against intruders.
Inside that folder is a folder called chrome. This is where you can do some interesting customization. In a fresh Firefox installation, there are two files here with a few examples of what you can do. userChrome-example.css is for customizing the “chrome”, things like the menu bar, toolbars, and such. userContent-example.css is about the content of a web page, and it’s the one we’re interested in here.
Copy userContent-example.css to userContent.css and then edit that new file. Add this text to the end and save the file:
Now close all Firefox browser windows, re-open Firefox and visit Hit & Run again. The comment text will display in the more readable Georgia font at a decent size, instead of the small Times font it uses by default.
One limitation here is that changes in userChrome.css apply to all sites that happen to use the same style tag, so this may affect other sites besides the one you want to customize. But it can still be very useful for sites like this.
Update: added installation information for Clone Window and Googlebar, and bookmark sorting information.
Task Manager "tiny footprint" mode
A few months ago, Raymond Chen wrote about an obscure “feature” in Windows that makes Task Manager’s titlebar, menus, and tabs disappear, with no apparent way to ever get them back. This is called Tiny Footprint mode, and Raymond described it as
… one of those geek features that has created more problems than it solved. Sure, the geeks get their cute little CPU meter in the corner, but for each geek that does this, there are thousands of normal users who accidentally go into Tiny mode and can’t figure out how to get back.
The fortunate may find Microsoft’s Knowledge Base Article describing this mode and how to get out of it. Others are not so fortunate. One of Raymond’s commenters spent three days running antivirus software trying to find the problem. Another gave up and reinstalled Windows from scratch!
Well, after seeing all those complaints, I stayed far away from Tiny Footprint mode and didn’t give it a second thought.
Until one day, when I was working on a bug and I wanted to watch Acrobat’s memory allocation and GDI and USER handles. I was getting really annoyed with how much screen space the Task Manager was taking up. It’s odd that Task Manager has such a large minimum window size.
Then I remembered Raymond’s article and gave it a shot. I double-clicked in the whitespace in Task Manager’s window, and not only did the title and menu bars go away (which I didn’t care about one way or the other), but I could resize the window as small as I wanted!
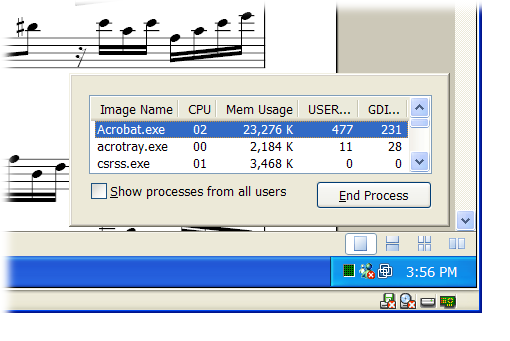
Now I use this mode all the time. Task Manager is a lot more useful when it can target just the information I want instead of taking up a big chunk of my screen.
It is unfortunate that there’s no easily discoverable way to get back out of this mode, but once you know that it just takes a double-click, there’s no real problem at all.
Internet Explorer below 50%
I just saw something amazing in my site stats: Of the browsers that AWStats recognizes (which is most of them), Internet Explorer accounts for fewer than 50% of the visits to mg.to in September.It’s been years since I’ve seen this happen on any site.
This doesn’t include RSS feeds, just browser visits.
Last month, the top browsers were:
70.0% Internet Explorer 13.1% Firefox 5.7% Mozilla 4.4% Opera 3.3% Safari
This month to date, they are:
49.7% Internet Explorer 16.4% Firefox 12.4% Opera 10.9% Mozilla 4.5% Safari
Of course, time will tell if this is a real trend or just the normal fluctuation of a new site. But still, it was cool to see.
Go team! :-)
